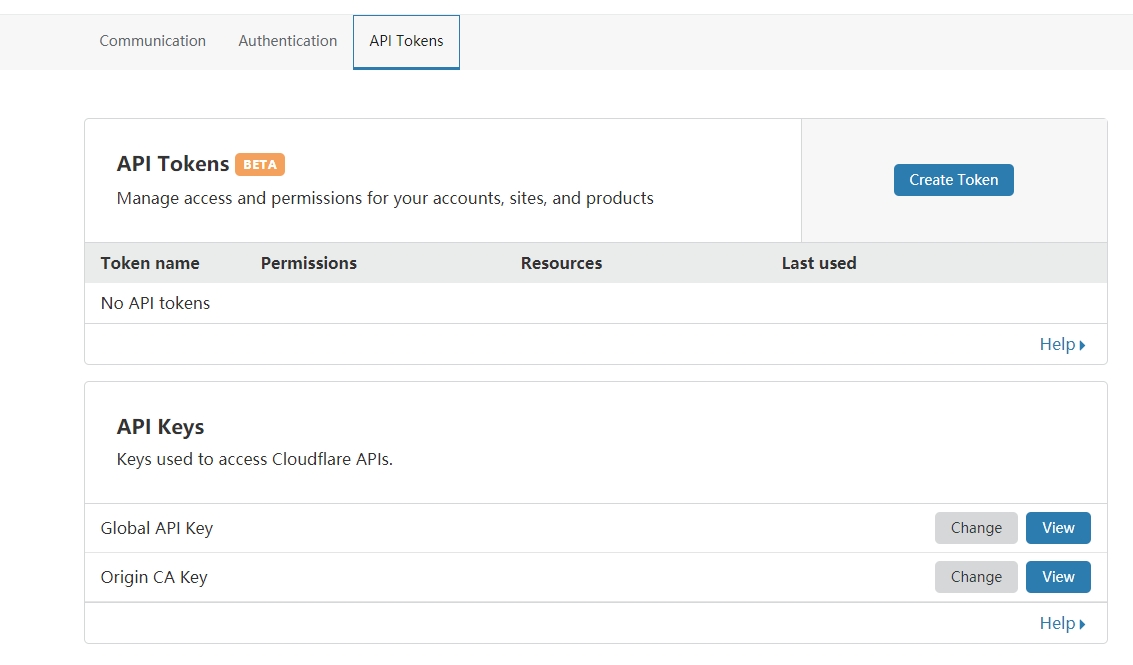官方网站:https://www.dmit.io
先向过去一段时间以来 HKG 以及 TYO 的客户道歉,由于持续性的 DDoS 攻击导致 DMIT 的网络稳定性欠佳,虽然我们已经采取了多种措施来缓解攻击的影响,但仍然无法完全避免服务中断的情况发生。
我们正在持续改进我们的防护措施,并与上游网络提供商密切合作,以确保我们的客户能够获得更稳定和可靠的服务。
对于所有受影响的客户,我们深表歉意,并感谢您在此期间的理解和耐心,以下是为了感谢大家的支持以及补偿大家所做的安排:
对于 HKG Pro/HKG EB 客户,我们将提供以下补偿措施:
条件:
1. 当前账户内在 2025 年 10 月 31 日前存在有效(含被暂停)的 HKG Pro 或 HKG EB 服务。
2. 服务的激活时间早于 2025 年 10 月 15 日。
– 对于每个符合条件的账户,免费赠送您一个 LAX Pro Echo 服务,根据您的 HKG Pro 或 HKG EB 服务的到期时间,LAX Pro Echo 服务的到期时间将与之同步(按最晚到期的计算,赠送的有效期最长为 1 年)。
* 此项补偿权益下 LAX Pro Echo 将获得 1.3x 传输额度。
* 赠送的 LAX 服务将在 LAX 区域硬件扩容完成后发放,预计在 2025 年 11 月 15 日之前自动发放到您的账户中(不需要工单申请)。
LAX.Pro.Echo
1 vCPU
1 GB RAM
20G SSD Storage
780GB Transfer (已含 1.3x)
500Mbps VirtIO Interface
1 IPv4 & 1 IPv6 /64
Premium Network Profile
45.90USD/Year
对于 TYO Pro/TYO EB 客户,我们将提供以下补偿措施:
条件:
1. 当前账户内在 2025 年 10 月 31 日前存在有效(含被暂停)的 TYO Pro 或 TYO EB 服务。
2. 服务的激活时间早于 2025 年 10 月 15 日。
– 对于每个符合条件的账户,免费赠送您一个 LAX Pro Echo 服务,根据您的 TYO Pro 或 TYO EB 服务的到期时间,LAX Pro Echo 服务的到期时间将与之同步(按最晚到期的计算,赠送的有效期最长为 1 年)。
* 赠送的 LAX 服务将在 LAX 区域硬件扩容完成后发放,预计在 2025 年 11 月 15 日之前自动发放到您的账户中(不需要工单申请)。
LAX.Pro.Echo
1 vCPU
1 GB RAM
20G SSD Storage
600GB Transfer
500Mbps VirtIO Interface
1 IPv4 & 1 IPv6 /64
Premium Network Profile
45.90USD/Year
对于 HKG T1/TYO T1 客户,我们将提供以下补偿措施:
条件:
1. 当前账户内在 2025 年 10 月 31 日前存在有效(含被暂停)的 HKG T1 或 TYO T1 服务。
2. 服务的激活时间早于 2025 年 10 月 15 日。
– 对于每个符合条件的账户,免费赠送您一个 LAX T1 产品,产品规格按账户内月单价(续费价格 / 计费周期 = 月单价)最高的计算,赠送的 LAX T1 服务将同步其产品规格,到期时间将与之同步(赠送的有效期最长为 3 个月)。
* 例,账户内月单价最高的为 HKG T1 TINY,那么赠送一个 LAX T1 TINY,到期时间与 HKG T1 TINY 相同(赠送的时长不超过 3 个月)。
* 原 HKG T1 或 TYO T1 自定义的配置将不会同步到赠送的产品中。
* 赠送的 LAX 服务将在 LAX 区域硬件扩容完成后发放,预计在 2025 年 11 月 15 日之前自动发放到您的账户中(不需要工单申请)。
对于所有客户:
使用以下折扣码新订购相应的产品,可以获得最高 30% 的折扣:
– HKG Pro & TYO Pro: 使用折扣码 “202510_HKG_TYO_PRO_20OFF_RECURRING” 订购 HKG Pro & TYO Pro 季付及以上周期的常规产品可享受 20% 的折扣。
– HKG T1 & TYO T1: 使用折扣码 “202510_HKG_TYO_T1_30OFF_RECURRING” 订购 HKG T1 & TYO T1 季付及以上周期的常规产品(不含 WEE)可享受 30% 的折扣。
*以上折扣码不适用于任何特价产品,不可与任何其他优惠叠加,不可应用到现有服务,仅限新订单,有效期截止 2025 年 10 月 20 日。
*对于在 2025 年 8 月 25 日至 2025 年 10 月 15 日之间购买了任何 HKG 或 TYO 的特价产品并退款的用户,都可通过工单申请重新激活订单,重新激活的订单不包含其他补偿权益。
最后,再次感谢所有客户长期以来对 DMIT 的信赖和支持。